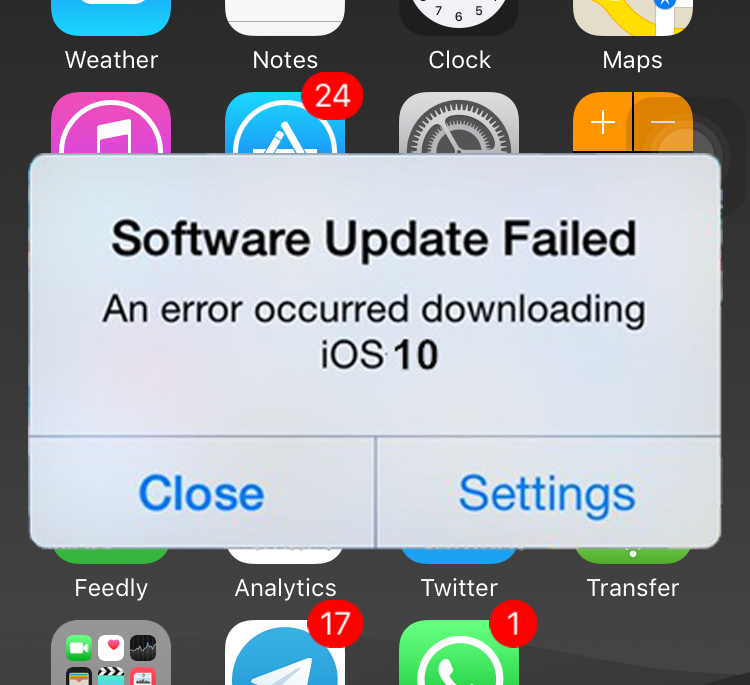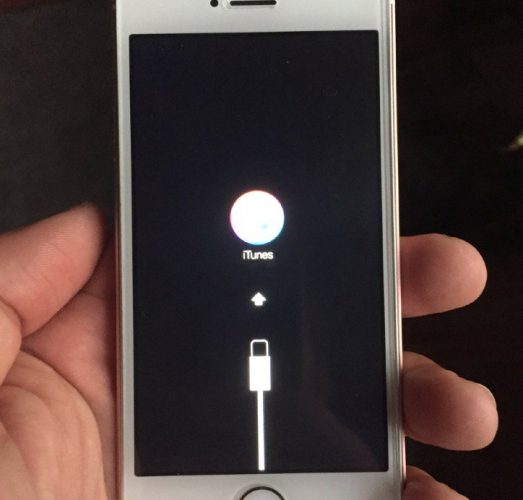Experiencing an iOS failed update can be frustrating, but understanding the common causes and solutions can help you resolve the issue effectively. Whether you're trying to install the latest iOS version or troubleshooting an update that didn't complete, this guide provides comprehensive solutions. In today's fast-paced digital world, keeping your device updated is crucial for security, performance, and access to new features. However, update failures can disrupt your workflow or daily activities.
An iOS failed update often occurs due to insufficient storage, network connectivity issues, or corrupted installation files. This article will walk you through the most common reasons behind failed updates and provide step-by-step solutions to ensure a seamless update process. By the end of this guide, you'll have the knowledge and tools to prevent and fix update-related problems on your Apple device.
Whether you're a casual user or a tech enthusiast, maintaining a smoothly functioning iOS device is essential. This guide aims to empower you with actionable insights and practical advice to overcome any challenges related to iOS updates. Let's dive into the details and ensure your device stays up-to-date and running efficiently.
Read also:Discover The Vibrant World Of Horicon Wi Farmers Market
Table of Contents:
- Understanding iOS Update Failures
- Common Causes of iOS Failed Updates
- Step-by-Step Solutions for Failed Updates
- Insufficient Storage Issues
- Network Connectivity Problems
- Battery and Power Concerns
- Corrupted Update Files
- Using Recovery Mode for iOS Failed Updates
- DFU Mode for Advanced Troubleshooting
- Preventing Future iOS Update Failures
Understanding iOS Update Failures
What Happens When an iOS Update Fails?
When an iOS update fails, your device may freeze, restart unexpectedly, or display an error message. This can leave your device in a partially updated state, which may cause performance issues or security vulnerabilities. Understanding what happens during an update failure is the first step toward resolving the issue.
During an update, your device downloads and installs new system files, replacing the existing ones. If this process is interrupted, incomplete files may remain on your device, causing conflicts and errors. Common symptoms of an iOS failed update include:
- Device stuck on the Apple logo
- Error codes such as 3194, 4013, or 4014
- Unable to complete the installation
- Device not responding after restart
It's important to address these issues promptly to avoid further complications. Let's explore the common causes behind iOS failed updates and how to tackle them effectively.
Common Causes of iOS Failed Updates
Storage, Network, and Battery Issues
There are several reasons why an iOS update may fail. Below are the most common causes:
- Insufficient Storage: iOS updates require significant storage space, and a lack of available space can lead to failure.
- Network Connectivity Problems: A weak or unstable internet connection can interrupt the download and installation process.
- Battery Constraints: Low battery levels or unplugging the device during the update can cause interruptions.
- Corrupted Files: Downloaded update files may become corrupted, leading to installation errors.
Identifying the root cause of the issue is crucial for applying the appropriate solution. Let's delve deeper into each of these factors and how they impact the update process.
Read also:Mickey Dunlap The Extraordinary Journey Of A Remarkable Talent
Step-by-Step Solutions for Failed Updates
How to Fix iOS Failed Updates
Now that we understand the common causes of iOS failed updates, let's explore practical solutions to address these issues:
Step 1: Free Up Storage Space
Ensure your device has enough free storage before attempting an update. Delete unnecessary files, apps, and photos to create space. You can also offload apps to free up storage without losing their data.
Step 2: Check Your Internet Connection
Use a stable Wi-Fi connection to download and install updates. Avoid using cellular data, as it may lead to interruptions. If possible, connect your device to a high-speed internet source.
Step 3: Charge Your Device
Ensure your device is fully charged or connected to a power source during the update. This prevents battery-related interruptions and ensures a smooth installation process.
Insufficient Storage Issues
One of the primary reasons for an iOS failed update is insufficient storage. iOS updates can be large, often exceeding several gigabytes. To address this issue:
- Review your device's storage usage in Settings > General > iPhone Storage.
- Delete unused apps, large files, and duplicate photos.
- Use iCloud to back up and offload important data.
By managing your storage effectively, you can prevent update failures caused by lack of space.
Network Connectivity Problems
Ensuring a Stable Internet Connection
A weak or unstable internet connection can disrupt the update process. To ensure a smooth installation:
- Connect to a reliable Wi-Fi network.
- Restart your router if the connection is unstable.
- Avoid using cellular data for large updates.
Testing your internet speed and troubleshooting connectivity issues can significantly improve the update experience.
Battery and Power Concerns
Battery-related issues are another common cause of iOS failed updates. To avoid interruptions:
- Charge your device to at least 50% before starting the update.
- Plug your device into a power source during the installation process.
- Disable power-intensive apps and features to conserve battery life.
By addressing battery constraints, you can ensure a seamless update process.
Corrupted Update Files
Corrupted update files can lead to installation errors and update failures. To resolve this issue:
- Restart the update process and ensure a stable internet connection.
- Manually download the update file from Apple's official website using iTunes or Finder.
- Check for error codes and consult Apple's support documentation for specific solutions.
Using trusted sources for update files ensures their integrity and reduces the risk of corruption.
Using Recovery Mode for iOS Failed Updates
Recovery Mode for Troubleshooting
If your device is stuck in a failed update state, Recovery Mode can help restore it to a functional state. Follow these steps:
- Connect your device to a computer with iTunes or Finder installed.
- Force restart your device and enter Recovery Mode.
- Select "Restore" or "Update" to reinstall the latest iOS version.
Recovery Mode is a powerful tool for resolving update-related issues and restoring your device to its optimal state.
DFU Mode for Advanced Troubleshooting
For more severe update failures, DFU (Device Firmware Update) Mode offers an advanced troubleshooting option. To enter DFU Mode:
- Connect your device to a computer with iTunes or Finder.
- Follow the specific steps for your device model to enter DFU Mode.
- Select "Restore" to reinstall iOS from scratch.
DFU Mode allows you to bypass the operating system and perform a complete reset, ensuring a clean installation.
Preventing Future iOS Update Failures
Prevention is key to avoiding update failures. Follow these best practices:
- Regularly back up your device to iCloud or a computer.
- Ensure your device has sufficient storage before updating.
- Use a stable internet connection and keep your device charged during updates.
- Monitor for error codes and consult Apple's support resources for troubleshooting.
By implementing these preventive measures, you can minimize the risk of future update failures and maintain a smoothly functioning device.
Kesimpulan
In conclusion, iOS failed updates can be frustrating but are manageable with the right approach. By understanding the common causes and applying effective solutions, you can ensure a seamless update process. Remember to:
- Free up storage space before updating.
- Use a stable internet connection for downloads.
- Keep your device charged during the installation process.
- Consult Apple's support resources for specific error codes.
We encourage you to share your experiences and solutions in the comments below. Additionally, explore our other articles for more tips and tricks to enhance your iOS experience. Stay updated and keep your device running smoothly! For further reading, refer to trusted sources such as Apple Support and reputable tech publications.
![[Proven Guide] How to Fix iOS 18 Software Update Failed](https://images.ultfone.com/howtouse/ios-system-repair/ultfone-ios-upgrade.jpg?w=1020&h=620)